Greeking
Folio numbers
Measures, rulers and boxes
Change rulers and measurement units
You can change measurement units for the on‑screen rulers and for use in panels and dialog boxes; you can also change these settings at any time and temporarily override the current measurement units as you enter a value. By default, rulers begin measuring from the upper-left corner of a page or spread. You can change this by moving the zero point.
Changing the measurement units doesn’t move guides, grids, and objects, so when ruler tick marks change, they might not line up with objects aligned to the old tick marks.

You can set up different measurement systems for horizontal and vertical rulers. The system you select for the horizontal ruler governs tabs, margins, indents, and other measurements. Each spread has its own vertical ruler; however, all vertical rulers use the same settings you specify in the Units & Increments preferences dialog box.
The default units of measure for the rulers are picas (a pica equals 12 points). However, you can change custom ruler units and control where the major tick marks appear on a ruler. For example, if you change the custom ruler units for the vertical ruler to 12 points, a major ruler increment appears every 12 points (if such display is possible in the current magnification). The tick mark labels include your customized major tick marks, so when the ruler reads 3 in the same example, it marks the third instance of the 12‑point increment, or 36 points.

 Setting custom ruler increments in the vertical ruler is useful for lining up a ruler’s major tick marks with a baseline grid.
Setting custom ruler increments in the vertical ruler is useful for lining up a ruler’s major tick marks with a baseline grid.
Changing the measurement units doesn’t move guides, grids, and objects, so when ruler tick marks change, they might not line up with objects aligned to the old tick marks.

Rulers in a document window
- A.
- Labeled tick marks
- B.
- Major tick marks
- C.
- Minor tick marks
The default units of measure for the rulers are picas (a pica equals 12 points). However, you can change custom ruler units and control where the major tick marks appear on a ruler. For example, if you change the custom ruler units for the vertical ruler to 12 points, a major ruler increment appears every 12 points (if such display is possible in the current magnification). The tick mark labels include your customized major tick marks, so when the ruler reads 3 in the same example, it marks the third instance of the 12‑point increment, or 36 points.

Vertical ruler using inches (left), and custom 12‑point increments (right)
 Setting custom ruler increments in the vertical ruler is useful for lining up a ruler’s major tick marks with a baseline grid.
Setting custom ruler increments in the vertical ruler is useful for lining up a ruler’s major tick marks with a baseline grid.Show or hide rulers
 In Normal View Mode (View > Screen Mode > Normal), choose View > Show Rulers or Hide Rulers.
In Normal View Mode (View > Screen Mode > Normal), choose View > Show Rulers or Hide Rulers.Change measurement units and rulers
- Choose Edit > Preferences > Units & Increments (Windows) or InDesign > Preferences > Units& Increments (Mac OS).
- To change the origin of the zero point, in the Origin menu under Ruler Units, do one of the following:
- To set the ruler origin at the top-left corner of each spread, choose Spread. The horizontal ruler measures across the entire spread.
- To set the ruler origin at the top-left corner of each page, choose Page. The horizontal ruler starts at zero for each page in a spread.
- To set the ruler origin at the center of the spine, choose Spine. The horizontal ruler measures in negative numbers to the left of the spine and positive numbers to the right of the spine.
- To change the measurement system used for rulers, dialog boxes, and panels, choose the desired system for Horizontal and Vertical, or choose Custom and type the number of points at which you want the ruler to display major tick marks.
If you specify a measurement system other than points, the Increment Every baseline grid value is still displayed in points. This makes it easier to match text size and leading values, which are displayed in points. - To change the value you want used for text size, choose Points or Pixels from the Text Size menu. This option is especially useful when you’re designing a document for the web.
- To change the value you want used for stroke weight settings, choose Points, Millimeters, or Pixels from the Stroke menu. This option is especially useful when you’re designing a document for the web.
- To change the value you want used for calculating points, specify the desired point size per inch for Points/Inch.
- Set any of the following Keyboard Increments:
- Cursor Key
- Controls the increment for the arrow keys when nudging objects.
- Size/Leading
- Controls the increment for increasing or decreasing the point size or leading using the keyboard shortcuts.
- Baseline Shift
- Controls the increment for shifting the baseline using the keyboard shortcuts.
- Kerning/Tracking
- Controls the increment for kerning and tracking using the keyboard shortcuts.
- Click OK.
You can also change ruler units by right-clicking (Windows) or Control-clicking (Mac OS) a ruler and choosing the units from the context menu. By right-clicking or Control-clicking at the intersection of the horizontal and vertical rulers, you can change the ruler units for both rulers at the same time.
Override default measurement units
You can specify a unit of measurement that is different from the default.
 Highlight the existing value in a panel or dialog box, and type the new value using the notation in the following table:
Highlight the existing value in a panel or dialog box, and type the new value using the notation in the following table:
 Highlight the existing value in a panel or dialog box, and type the new value using the notation in the following table:
Highlight the existing value in a panel or dialog box, and type the new value using the notation in the following table:| To specify: | Type these letters after the value: | Examples | Result |
|---|---|---|---|
| Inches | i in inch " | 5.25i 5.25in 5.25inch 5.25” | 5 1/4 inches |
| Millimeters | mm | 48mm | 48 millimeters |
| Centimeters | cm | 12cm | 12 centimeters |
| Picas | p | 3p | 3 picas |
| Points | pt p (before value) | 6pt p6 | 6 points |
| Picas and points | p (between values) | 3p6 | 3 picas, 6 points |
| Pixels | px | 5px | 5 pixels |
| Ciceros | c | 5c | 5 ciceros |
| Agates | ag | 5ag | agates |
Change the zero point
The zero point is the position at which the zeros on the horizontal and vertical rulers intersect. By default, the zero point is at the top left corner of the first page of each spread. This means that the default position of the zero point is always the same relative to a spread, but may seem to vary relative to the pasteboard.
The X and Y position coordinates in the Control panel, Info panel, and Transform panel are displayed relative to the zero point. You can move the zero point to measure distances, to create a new reference point for measurement, or to tile oversized pages. By default, each spread has one zero point at the upper left corner of the first page, but you can also locate it at the binding spine, or specify that each page in a spread has its own zero point.
The X and Y position coordinates in the Control panel, Info panel, and Transform panel are displayed relative to the zero point. You can move the zero point to measure distances, to create a new reference point for measurement, or to tile oversized pages. By default, each spread has one zero point at the upper left corner of the first page, but you can also locate it at the binding spine, or specify that each page in a spread has its own zero point.
Adjust the zero point
When you move the zero point, it moves to the same relative location in all spreads. For example, if you move the zero point to the top left corner of the second page of a page spread, it will appear in that position on the second page of all other spreads in the document.
 Do one of the following:
Do one of the following:- To move the zero point, drag from the intersection of the horizontal and vertical rulers to the position on the layout where you want to set the zero point.

Establishing a new zero point - To reset the zero point, double-click the intersection of the horizontal and vertical rulers
 .
. - To lock or unlock the zero point, right-click (Windows) or Control-click (Mac OS) the zero point of the rulers, and choose Lock Zero Point in the context menu.
Change the default zero point
Using the Origin setting in the Preferences dialog box, you can set the default zero point for rulers as well as the scope of the horizontal ruler. The scope determines whether the ruler measures across the page, across the entire spread, or, for multipage spreads, from the center of the spine.
If you set the ruler origin at each spread’s binding spine, the origin becomes locked at the spine. You won’t be able to reposition the ruler origin by dragging it from the intersection of the rulers unless you choose another origin option.
If you set the ruler origin at each spread’s binding spine, the origin becomes locked at the spine. You won’t be able to reposition the ruler origin by dragging it from the intersection of the rulers unless you choose another origin option.
- Choose Edit > Preferences > Units & Increments (Windows) or InDesign > Preferences > Units & Increments (Mac OS).
- In the Ruler Units section, in the Origin menu, do one of the following:
- To set the ruler origin at the top-left corner of each spread, choose Spread. The horizontal ruler measures across the entire spread.
- To set the ruler origin at the top-left corner of each page, choose Page. The horizontal ruler starts at zero for each page in a spread.
- To set the ruler origin at the center of the spine, choose Spine. The horizontal ruler measures in negative numbers to the left of the spine and positive numbers to the right of the spine.
 You can also change horizontal ruler origin settings using the context menu that appears when you right-click (Windows) or Control-click (Mac OS) the horizontal ruler.
You can also change horizontal ruler origin settings using the context menu that appears when you right-click (Windows) or Control-click (Mac OS) the horizontal ruler.Measure objects
The Measure tool calculates the distance between any two points in the document window. When you measure from one point to another, the distance measured is displayed in the Info panel. All measurements except the angle are calculated in the units of measure currently set for the document.
After you use the Measure tool to measure an item, the line or lines remain visible until you take another measurement or select a different tool.
After you use the Measure tool to measure an item, the line or lines remain visible until you take another measurement or select a different tool.
Measure the distance between two points
- Make sure the Info panel is visible (Window > Info).
- Select the Measure tool
 . (Click and hold the Eyedropper tool to display the Measure tool.)
. (Click and hold the Eyedropper tool to display the Measure tool.) - Click the first point and drag to the second point. Shift-drag to constrain the tool’s motion to multiples of 45°. You cannot drag beyond a single pasteboard and its spread.
The width and height measurements appear in the Info panel.
Measure angles
- Make sure the Info panel is visible (Window > Info).
- Select the Measure tool
 . (Click and hold the Eyedropper tool to display the Measure tool.)
. (Click and hold the Eyedropper tool to display the Measure tool.) - Do one of the following:
- To measure an angle from the x axis, drag the tool.
- To measure a custom angle, drag to create the first line of the angle. Position the tool over either end point of the measure line. To create the second line of the angle, either double-click and drag, or press Alt (Windows) or Option (Mac OS) and drag.
When you measure a custom angle, the Info panel shows the length of the first line as D1 and the length of the second line as D2.
Info panel overview
The Info panel displays information for selected objects, the current document, or the area below the current tool, including values for position, size, and rotation. When you move an object, the Info panel displays its position relative to its starting point as well.
The Info panel is also useful for determining word counts and character counts in stories.
Unlike other InDesign panels, the Info panel is for viewing only; you cannot enter or edit the values it displays. You can view additional information about a selected object by choosing Show Options from the panel menu.

The Info panel is also useful for determining word counts and character counts in stories.
Unlike other InDesign panels, the Info panel is for viewing only; you cannot enter or edit the values it displays. You can view additional information about a selected object by choosing Show Options from the panel menu.

Info panel
- A.
- Horizontal (X) position of the cursor
- B.
- Vertical (Y) position of the cursor
- C.
- Distance an object or tool has moved relative to its starting position
- D.
- Width in current units
- E.
- Height in current units
- F.
- Degree of rotation
Display the Info panel
 Choose Window > Info.
Choose Window > Info.
To change the current measurement system, click the small triangle next to the plus icon.
Determine the word count
- Place the insertion point inside a text frame, or select text.
- Choose Window > Info.
The Info panel displays the number of words and characters in the story or the selected text. If any text is overset, a “+”sign appears, followed by a number representing the overset characters, words, or lines.
View additional Info panel options
 Choose Show Options in the Info panel menu.
Choose Show Options in the Info panel menu.
Depending on the object or tool selected, you may see the following:
- Values for the fill and stroke colors of the selected object, and information about gradients
 .
. - The names of any swatches. You can display color-space values instead by clicking the small triangle next to the fill or stroke icon.
- Information about the current document, such as location, last modified date, author, and file size, when nothing in the document is selected.
- Number of characters, words, lines, and paragraphs when you create a text insertion point or select text using one of the Type tools. (If any text is overset, a “+” sign appears, followed by a number representing the overset characters, words, or lines.)
- File type, resolution, and color space when a graphic file is selected. Resolution is displayed as both actual pixels per inch (the resolution of the native graphic file) and effective pixels per inch (the resolution of the graphic after it has been resized in InDesign). If color management has been enabled, the ICC color profile is also displayed.
- The shear angle or horizontal and vertical scaling if the Shear tool, Scale tool, or the Free Transform tool is selected.



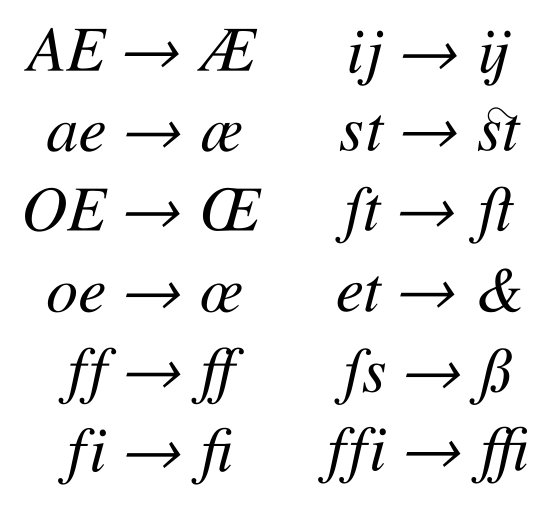
No comments:
Post a Comment